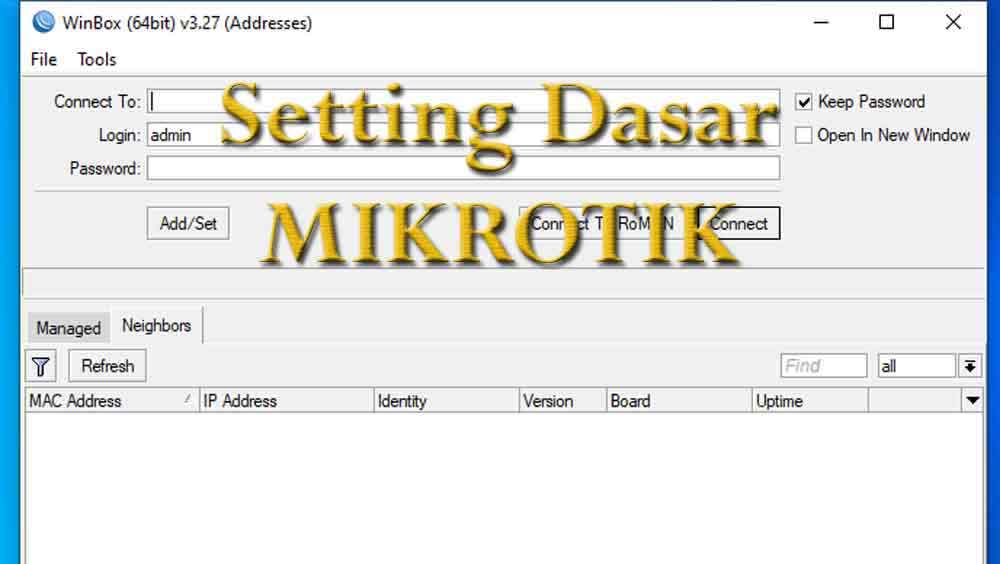Hallo sobat peluangusahaok.com kali ini saya akan menjelaskan cara Setting Dasar Mikrotik untuk RT/RW NET. Mungkin kalian semua para pembaca ada yang sudah jago dalam hal ini namun tak ada salahnya saya post artikel ini. Semoga pembahasan artikel ini bermanfaat bagi yang membutuhkan.
Mari kita siapkan alat yang akan kita gunakan dalam setting Mikrotik
- Winbox adalah salah satu sofware yang biasa kita pakai dalam setting mikrotik, sebenarnya via webfig dengan cara mengetikan IP adreass mikrotik pada browser pun bisa, namun karna cara yang paling simple dengan winbox. Jika belum punya winbox silahkan download terlebih dahulu, silahkan klik link berikut ini Download Winbox
- Router Board Mikrotik pastinya donk hehe
- Kabel LAN RJ45 bebas mau CAT 5 / CAT 6
- Laptop / Komputer untuk remote Mikrotiknya dengan winbox.
Setting Mikrotik RT/RW NET
Buka winbox yang telah terdownload dan tunggu hingga muncul tampilan berikut ini :
Kemudian tunggu sampai muncul daftar mikrotik yang terhubung, jika tidak muncul cek kabel LAN RJ45 yang menghubungkan dari PC ke Mikrotik. Secara umum untuk login pada mikrotik kita harus memasukan user “admin” dan paswrod kosongkan saja.
Setelah Login maka akan muncul tampilan seperti berikut ini :
Setelah terbuka biasanya akan muncul permintaan untuk melakukan restore default ke pengaturan pabrik, lakukan reset dan pilih jangan simpan pengaturan apapun sehingga nantinya mikrotik akan lebih mudah ketika kita setting.
Setting IP Addres
Buatlah Alamat IP pada Interface 1 yang mengarah ke Modem dari ISP, kemudian Pada Interface 2 buatlah IP untuk Outputnya.
Dalam hal ini saya gunakan 2 IP addres yaitu :
192.168.1.2 = Menuju ke modem ISP
192.168.40.0/24 = IP Output dari mikrotik
Setting Interface Mikrotik
Caranya pilih menu interface dan tentukan interface mana yang akan kita gunakan sebagai input dari ISP pada umumnya kita gunakan interface LAN 1 sebagai Input dari ISP, kemudian buat bridge pada Interface 2 dan 3 menjadi Output yang menuju Swith dan Akses Point ( Pemancar ).
Baca Artikel Sebelumnya : Tips Sukses Usaha Bengkel Motor
Setting DHCP SERVER
Bertujuan agar Client yang terhubung ke Mikrotik akan secara otomatis mendapatkan IP addres
yaitu 192.168.40.1 sampai dengan 192.168.40.254.
Caranya pilih menu IP>DHCP SERVER>DHCP Set Up, tentukan pada interface bridge1 kita akan membuatnya. Untuk Mempersingkat Silahkan Next Saja sampai selesai.
Pembuatan NAT Rule Mikrotik
Setelah settingan berikut selesai buatlah settingan Masquerade pada menu IP>Firewall>NAT>NAT Rule.
Chain : Pilih srcnat
Src. Address Tuliskan IP Address Output dari Mikrotik
Kemudian masuk pada Tab Action pilih Masquerade.
Untuk sejauh ini harusnya Mikrotik sudah bisa terkoneksi ke internet dan sudah bisa melakukan managemen bandwith dsb. Untuk Settingan Hospot RT/RW NET akan saya bahas di artikel selanjutnya.
Terimaksih